-
Install Old HP Printer Driver on Windows 7
Posted on July 3rd, 2015 Add commentsFor many old laser printers specially HPs, there is no dedicated driver for Windows 7. From HP website, I only could find the universal driver which I don’t like. Actually there are alternate print drivers we can use from Windows update, here is how:
- Go to “Control Panel”, choose “Devices and Printers”, and click “Add Printer”
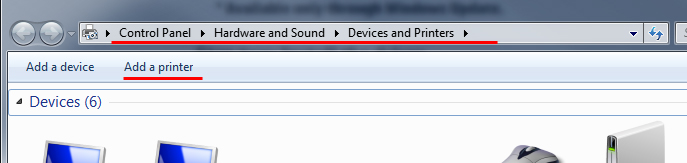
- Choose “Add a local printer”
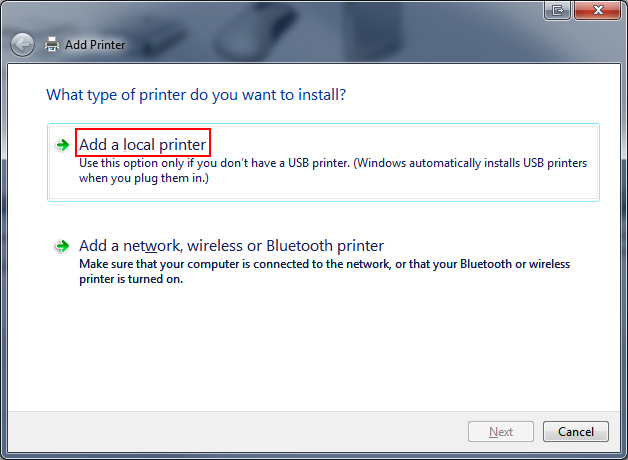
- Under “Use an existing port” drop down list, select the old printer (I am using a networking shared printer HP LaserJet 1200)
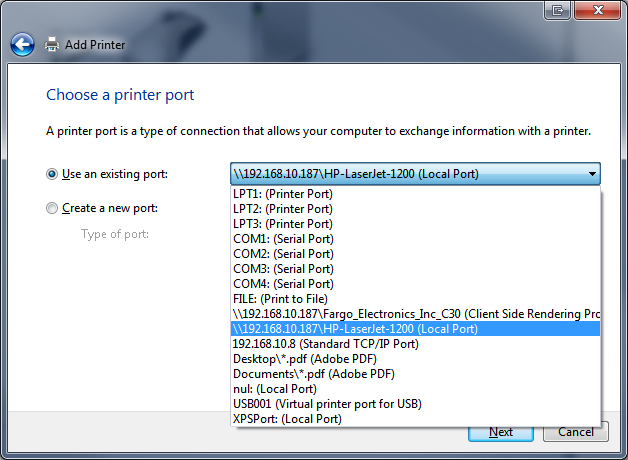
- In the page “Install the printer driver”, if you couldn’t find the driver for the old printer, click “Windows Update”
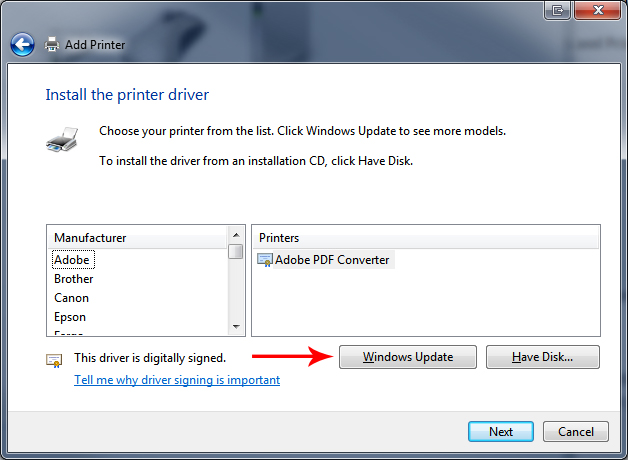
- Then you may need to wait for Windows to download the drivers
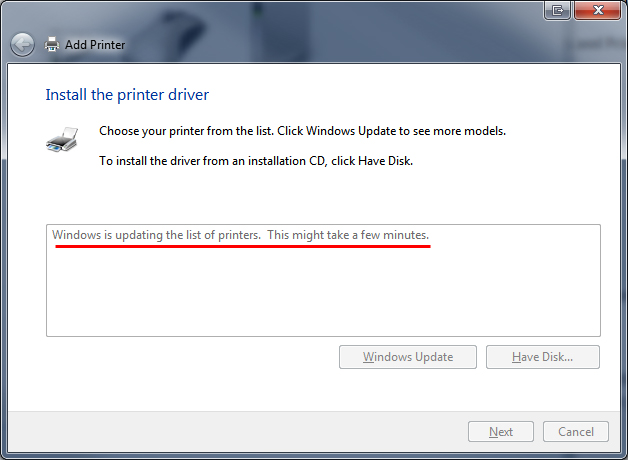
- After the update is done, find the driver for the old print
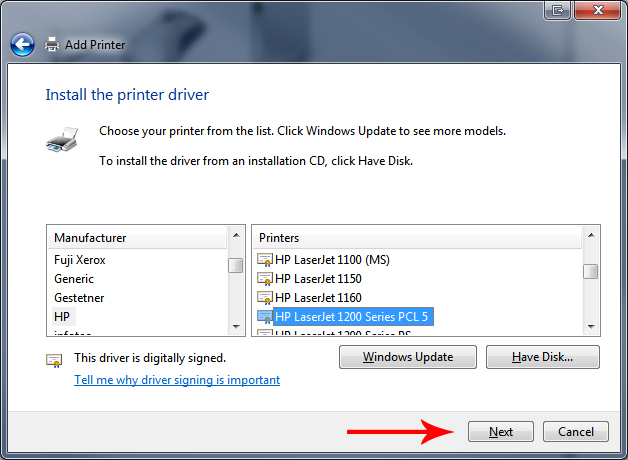
- Follow the steps to finish the wizard
116 views - Go to “Control Panel”, choose “Devices and Printers”, and click “Add Printer”
-
Warning “/dev/xxxx should be checked for errors” for Ubunutu
Posted on June 21st, 2015 Add commentsRecently there is a warning message
1*** /dev/xxxx should be checked for errors ***shown on the screen, every time I login to the ubuntu 14.04 via putty.
It seems to be a similar bug with this
12#the solution was simply run the command below in many discussionssudo rm /var/lib/update-notifier/fsck-at-rebootbut after the command was done, the file was recreated when I logged in again.
1234#The second solution I found was modify the file belowsudo vi /etc/default/rcS#change the last line "#FSCKFIX=no" to be "FSCKFIX=yes", and run the commandsudo touch /forcefsckthen reboot, but still no fix.
If you really want to get rid of this message, instead of removing the file “fsck-at-reboot” in the first solution, just remove all content inside the file, then the message will be gone.
64 views -
Disable Browser Cache for Specific Page in ASP.NET MVC 3
Posted on May 21st, 2015 Add commentsGenerally when you click the “Back” or “Forward” button on the browser, the page won’t refresh unless you tell the browser not saving the cache for it. To implement “Disable Browser Cache” for specific page in ASP.NET MVC 3, just simply use the “OutputCacheAttribute” from MVC 3 framework:
12345[OutputCache(NoStore = true, Duration = 0)]public ActionResult MyAction(){//code here}
33 views -
Fix HP LaserJet 1018/1020 not printing issue in Ubuntu 14.04
Posted on April 16th, 2015 4 commentsAfter I upgraded Ubuntu to 14.04 LTS, the HP LaserJet 1020 printer stopped working mysteriously, whatever print job sent to the print, it returns “job completed”, but has nothing to print out. I noticed the HPLIP driver has been used for the printer by default, but it didn’t work either even I changed the driver to foo2zjs via CUPS web interface.
After googled quite a while, I finally figured out that the foo2zjs package included in Ubuntu has some issues, as well as the HPLIP package. I decided to remove both of them out, and use the correct foo2zjs driver. See below for how:- Remove HPLIP package (if you had installed it manually, refer here for uninstall)
1sudo apt-get remove hplip - Get and install foo2zjs package from official site
12345678sudo apt-get install build-essential tix foomatic-filters groff dcwget -O foo2zjs.tar.gz http://foo2zjs.rkkda.com/foo2zjs.tar.gztar zxf foo2zjs.tar.gzcd foo2zjsmakesudo make installsudo make install-hotplugsudo make cups - Get HP LaserJet 1020 firmware files, and copy the files to system firmware folder. (use “1018” instead of “1020” for LaserJet 1018 printer)
12./getweb 1020sudo cp sihp1020.* /lib/firmware/hp/ - Installing “foomatic-filters” may remove some CUPS packages, you can reinstall the CUPS or do it when you have problem in step 6
1sudo apt-get -y install cups - Reboot PC and printer
- Access the CUPS web interface “http://localhost:631” to add HP printer by using foo2zjs drivers
2,478 views - Remove HPLIP package (if you had installed it manually, refer here for uninstall)
-
Windows 7 Desktop Shortcut Icons Missing Fix without Restart PC
Posted on March 17th, 2015 1 commentIf you noticed one or more shortcut icons are not displaying correctly on your Desktop for Windows 7 like below, the reason probably is your icon cache corrupted.
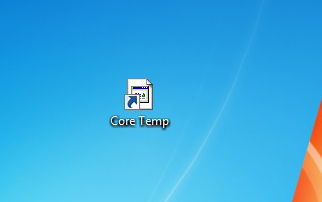
To rebuild the icon cache without reboot your computer, you can follow the steps below:- Save all your works and close any application you working on
- Open “Windows Task Manager” (press “Ctrl” + “Alt” + “Del”, and select “Start Task Manager”)
- In tab “Processes”, find “explorer.exe”, right click, select “End Process”
- Select “File” => “New Task (Run…)”, type “cmd” to open a command prompt window
- Type and run following commands line by line
- Back to “Windows Task Manager”, select “File” => “New Task (Run…)”, type “explorer.exe” to restart the Windows Explorer
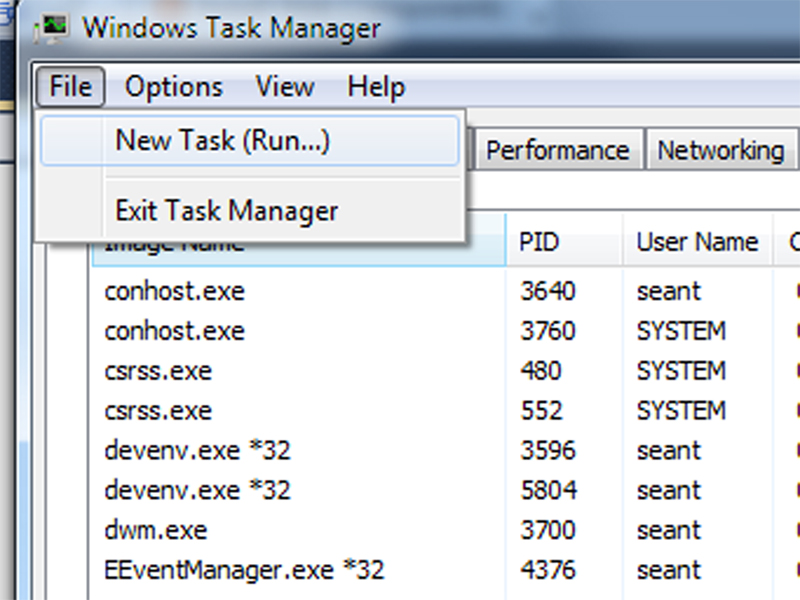
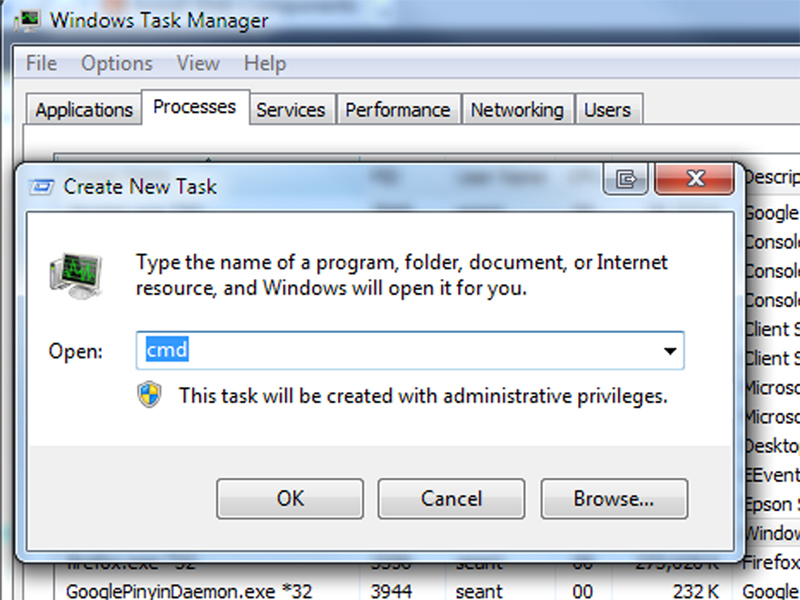 123cd /d %userprofile%\AppData\Localdel IconCache.db /aexit
123cd /d %userprofile%\AppData\Localdel IconCache.db /aexit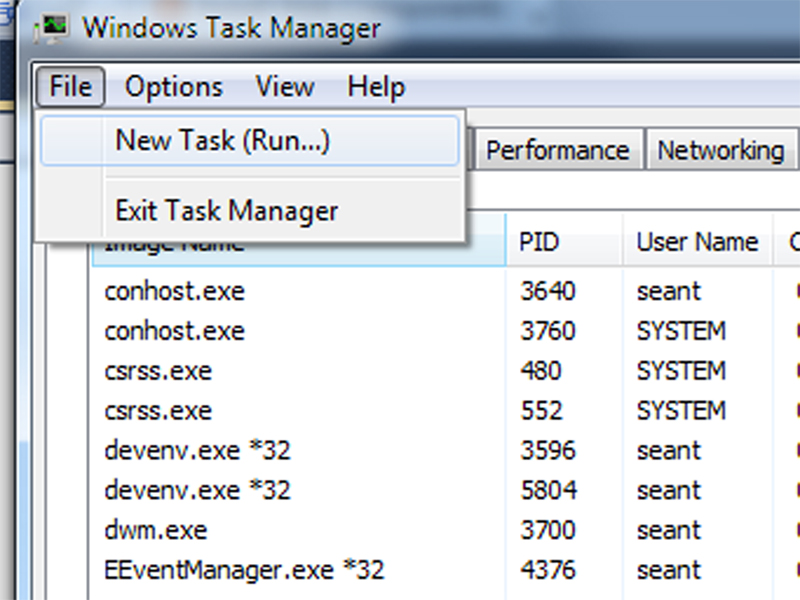
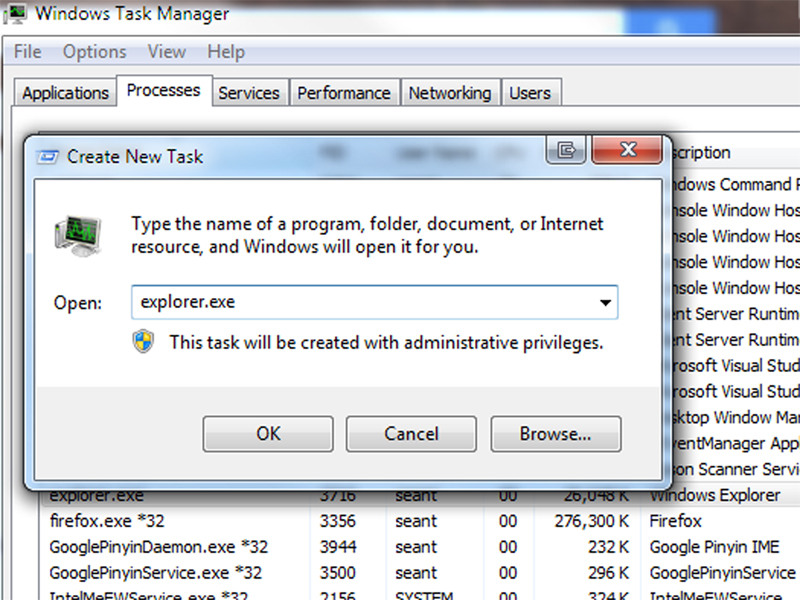 241 views
241 views











Recent Comments